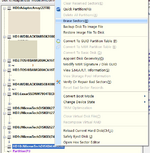okay klicken und den key sideloaden
Fix 1: Disable Secure Boot
According to users on some forums, disabling secure boot in UEFI settings works well in fixing Ventoy verification failed issues.
To try this way:
Step 1: Boot your computer to its BIOS settings by pressing a key such as F2, Del, F10, Esc, etc. during the startup. The key varies from computer brands.
Step 2: Under the
Security tab, highlight
Secure Boot and set it to
Disabled. This step may be different based on different PCs, so check for details as per your PC brand.
Later, reboot the machine from the bootable USB drive again and you can use Ventoy to begin installing Windows 11/10 without encountering verification failed: (15) access denied or verification failed: (0x1A) security violation.
Fix 2: Enroll Key or Hash from Disk
When having a Ventoy verification failed error, you can click
OK and then press any key to perform MOK management to solve your issue. Ventoy offers two methods – Enroll key from disk and Enroll hash from disk to manage secure boot.
Enroll Key from Disk
Step 1: After selecting
Enroll key from disk, locate
VTOYEFI and press
Enter.
Step 2: Choose
ENROLL_THIS_KEY_IN_MOKMANAGER.cer and press
Enter.
Step 3: Select
Continue > Yes > Reboot. Then, boot menu options will appear and you can proceed with the installation process, without any Ventoy verification failed error.
Enroll Hash from Disk
Step 1: Go to
Enroll hash from disk > VTOYEFI > ENROLL_THIS_KEY_IN_MOKMANAGER.cer.
Step 2: Choose
BOOT/ and press
Enter.
Step 3: Select
grubx64.efi to continue.
Step 4: Hit
Continue > Yes > Reboot to go ahead with the installation.